Various windows
Page table of contents
- Graphics Category
- Audio Category
- Vibration Category
- Log settings
- Input Category
- Assist Function
- Language
Options window
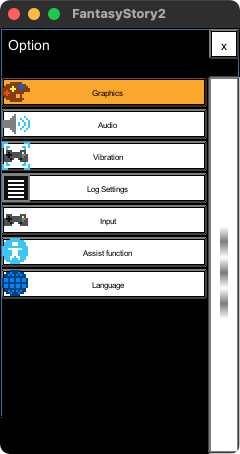
In the option window, you can check and change the game settings.
Graphics Category
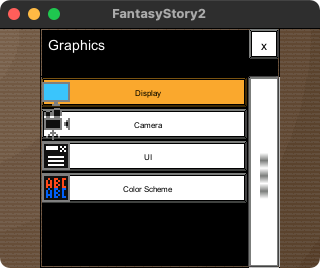
In the graphics category, you can check and change the game settings related to graphics.
Display
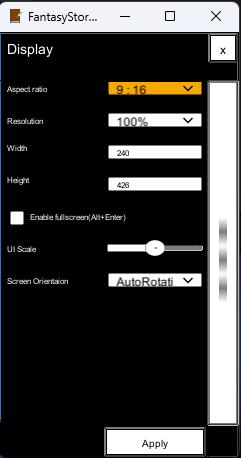
- Aspect ratio : The ratio of the width to height of the window.
- Resolution : Window magnification.
- Width : The width of the window, determined by the aspect ratio and resolution.
- Height : The height of the window, determined by the aspect ratio and resolution.
- Enable full screen : Whether to fill the display with the window.
- UI Scale : UI Scale. To display at a scale greater than 1.0, the aspect ratio must be long horizontally.
- Screen orientation : The screen orientation can be changed to Portrait (Portrait orientation), PortraitUpsideDown (Portrait orientation, upside down),LandscapeLeft (Landscape orientation, counter-clockwise from the portrait orientation), LandscapeRight (Landscape orientation, clockwise from the portrait orientation) and AutoRotation (Auto-rotates the screen as necessary toward any of the enabled orientations). Only valid for smartphones.
* Display settings will not be reflected unless you press the Apply button.
Camera
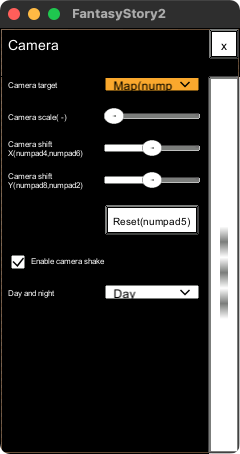
- Camera target : Whether the center of the camera is the player or the map.
- Camera scale: Camera magnification.
- Camera shift X : The amount of horizontal movement of the camera.
- Camera shift Y : The amount of vertical movement of the camera.
- Reset : Reset the camera settings.
- Enable camera shake : Whether to vibrate the camera when damaged.
- Day and night : Whether to change the color tone of the map depending on the time.
UI
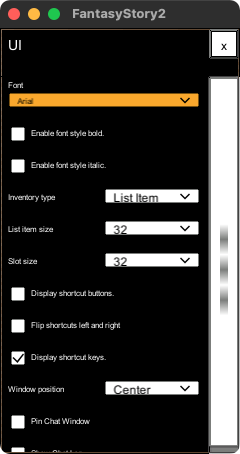
- Font : Select from the fonts installed in the OS.
- Enable font style bold : Set text bold.
- Enable font style italic : Set text italic.
- Inventory type : Whether the inventory is displayed as the list in vertical layout or the slot in grid layout.
- List item size : The size of the list item.
- Slot size : The size of the slot.
- Display shortcut buttons : Whether to display shortcut buttons. The menu button cannot be hidden.
- Flip shortcuts left and right: Whether to flip the shortcut button left and right.
- Display shortcut keys : Whether to display shortcut key assignments to shortcut buttons.
- Window position : Select the window position from left-aligned, center, and right-aligned.
- Pin chat window : If turning on, the chat window keeps visible after sending a chat.
- Show chat log : Whether to show the chat log in the chat window.
Color scheme
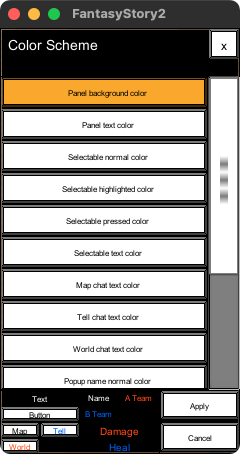
- Panel background color : The color of the panel (background such as a window).
- Panel text color : The color of the text displayed on the panel.
- Selectable normal color : The color of selectable (selectable UI elements such as buttons) when not in focus.
- Selectable highlighted color : The color when the selectable is in focus.
- Selectable pressed color : The color when the mouse button is pressed in selectable.
- Selectable text color : The color of the text displayed on the selectable.
- Map chat text color : The color of the map chat text displayed in the chat log.
- Tell chat text color : The color of the tell chat text displayed in the chat log.
- World chat text color : The color of the world chat text displayed in the chat log.
- Popup name normal color : The normal color of the popup name (the name displayed above the character's head).
- Popup name A team color : The color of the popup name when you join the PvP A team.
- Popup name B team color : The color of the popup name when you join the PvP B team.
- Popup name shadow color : The shadow color of the popup name.
- Popup damage color : The color of the damage value displayed when attacking.
- Popup heal color : The color of the heal value displayed when healing.
- Audio Spectrum Color :Audio spectrum color.
* The color scheme settings will not be reflected unless you press the Apply button.
Audio Category
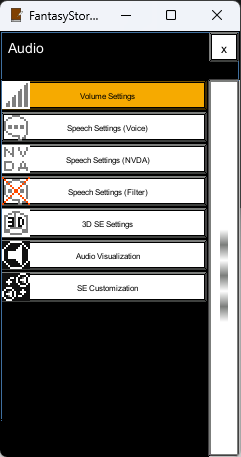
In the audio category, you can check and change the game settings related to audio.
Volume setting
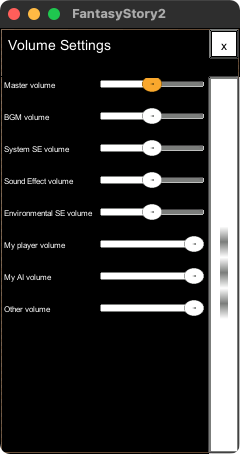
- Master Volume : Volume of all audio except text-to-speech.
- BGM volume : Volume of music.
- System SE volume : Volume such as when a button is pressed.
- Sound effect volume : Volume such as when swinging a sword.
- Environmental SE volume : Volume of footsteps, voices, wind, water, etc.
- My player volume : Volume of the player character you control.
- My AI volume : Volume of the AI character you made friends with.
- Other volume : Volume of other characters.
Speech Settings (Voice)
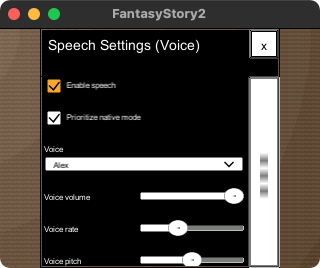
- Enable speech : Enables reading aloud by the OS.
- Prioritize native mode (deprecated) : Turn it off to give priority to standard mode, and turn it on to give priority to native mode. In the standard mode the TTS-system of the OS will convert text to an audio file and return it to Unity as an 'AudioSource' for further use (like changing the volume, pitch etc.). On the other hand, the native mode delegates the speech-task entirely to the underlying TTS-system (outside of Unity). It offers less control but it uses slightly less performance.It seems that standard mode is not available on older Android.
- Voice : Select the voice to use with the selected engine.
- Voice volume : Volume of reading aloud.
- Voice rate : Speed of reading aloud.
- Voice pitch : Pitch of reading aloud.
Speech Settings (NVDA)
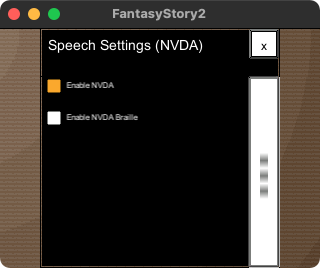
- Enable NVDA : Enable NVDA on Windows. If you want to use NVDA, first turn on "Enable NVDA" and then turn off "Enable Speech". We also recommend using NVDA in sleep mode.
- Enable NVDA Braille : Output Braille to NVDA on Windows. The latest message is output. Use the Speech History button to hear the previous message.
Speech settings (Filter)
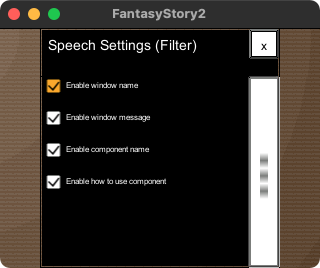
- Enable window name : Whether to read aloud the window name when the window is opened.
- Enable window messages : Whether to read aloud the message displayed in the window.
- Enable component name : Whether to read aloud the name of the component (UI element) when the focus changed.
- Enable how to use component : Whether to read aloud how to use the component when the focus changed.
3D SE settings
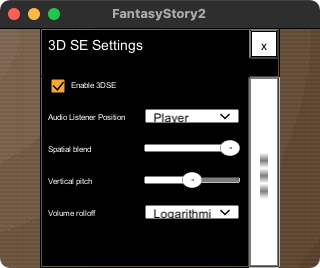
- Enable 3D SE : Whether to enable 3D sound effects. * When turned off, all sound effects will be at a constant volume regardless of the position.
- Audio listener position : Specify the position of the microphone of the 3D sound effect. Specify player or under map.
- Spatial Blend : Sets how much the 3D engine has an effect on the audio source. * The higher the value, the higher the effect of 3D.
- Vertical pitch : Degree of vertical pitch. * Vertical pitch is a feature in which the sound effect generated on the top of the player is played at high pitch, the sound effect generated on the bottom of the player is played at a low picth.
- Volume rolloff : How fast the sound fades. * In logarithmic, when you get away from the object it decreases significantly fast. In linear, and when you get away from the object it decreases slowly.
Audio visualization
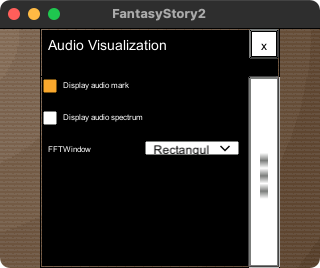
- Display audio mark : Turn on to display sound effects as icons.
- Display audio spectrum : When turned on, the audio is displayed as bar graphs on the left and right sides of the screen.
- FFTWindow : Spectrum analysis windowing types. Use this to reduce leakage of signals across frequency bands.
SE customization
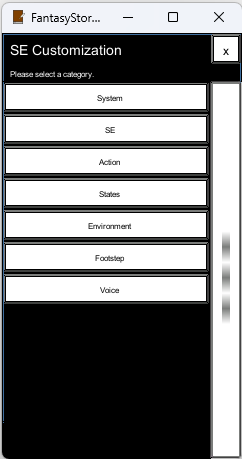
SE customization allows you to check sound effects, set the volume individually, and replace files.
To replace the file, place the file with the specified name in the SE folder. The extension corresponds to .wav .mp3 .ogg.
For example, to replace the UI Submit sound in the Windows version, place the "Submit.ogg" file in the "C:\Users\[user name]\AppData\LocalLow\DefaultCompany\FantasyStory2\SE\" folder.
Vibration Category
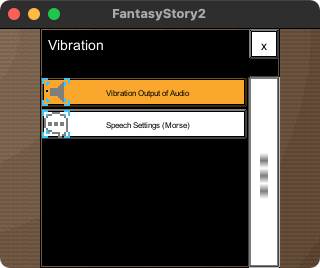
In the vibration category, you can check and change the game settings related to vibration.
Vibration output of audio
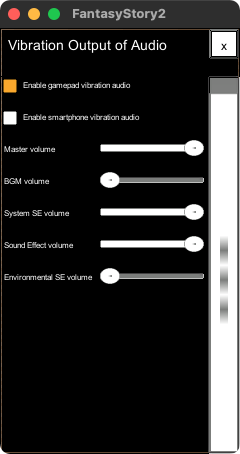
- Enable Gamepad Vibration Audio : Converts the sound pressure of the audio to the vibration of the gamepad and outputs it.
- Enable Smartphone Vibration Audio : Vibrate your smartphone when audio is playing.
- Master Volume : Volume of all audio except text-to-speech.
- BGM volume : Volume of music.
- System SE volume : Volume such as when a button is pressed.
- Sound effect volume : Volume such as when swinging a sword.
- Environmental SE volume : Volume of footsteps, voices, wind, water, etc.
Speech Settings (Morse)
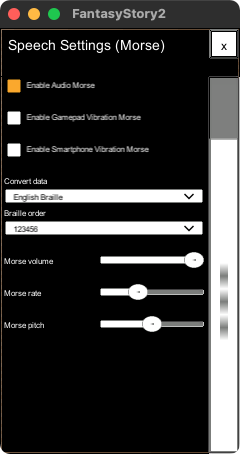
- Enable Audio Morse : Outputs Morse as a beep.
- Enable Gamepad Vibration Morse : Outputs Morse as gamepad vibration.
- Enable Smartphone Vibration Morse : Outputs Morse as the vibration of the smartphone.
- Convert data : Select the data to convert the text to Morse.
- Braille order : Select the order for converting Braille to Morse.
- Morse volume : The volume of Morse.
- Morse rate : The speed of Morse.
- Morse pitch : The height of Morse.
Log settings
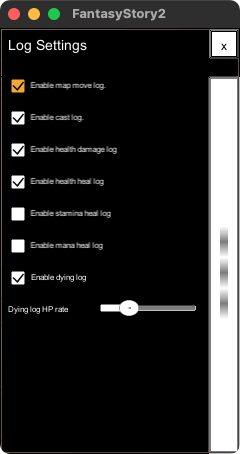
- Enable map move log : Whether to display the log when moving to the map.
- Enable cast log : Whether to display the log when casting magic.
- Enable health damage log : Whether to display the log when HP is damaged.
- Enable health heal log : Whether to display the log when HP is healed.
- Enable stamina heal log : Whether to display the log when SP is healed.
- Enable mana heal log : Whether to display the log when MP is healed.
- Enable dying log : Whether to display the log when HP falls below a certain percentage.
- Dying log HP rate : Percentage of HP displaying the dying log.
Input Category
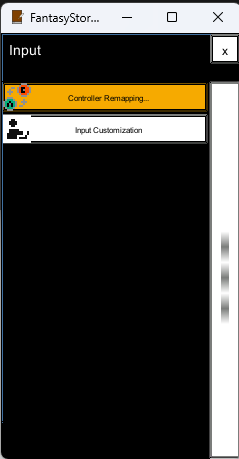
In the input category, you can check and change the game settings related to input.
Controller remapping
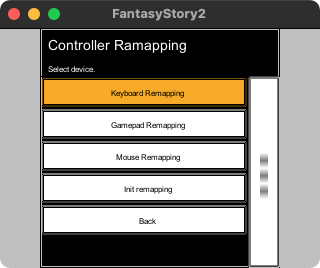
If you select "Controller Remapping" in the option, you will move to a dedicated scene. You can remap the keyboard, gamepad, and mouse in the "Controller Remapping" scene. Touch operations cannot be remapped.
Follow the procedure below for remapping.
- Select a device. : Choose from keyboard, gamepad, and mouse.
- Select an action map. : An action map is a group of actions. Unity normally uses it as an in-game operation mode, but FS2 uses action maps as a category. For example, UI operations are summarized in a UI action map. Please refer to here for the action map name.
- Select an action. : An action is an abstract operation. Assign axes and buttons to actions. For example, Navigate is assigned a cursor key and Submit is assigned a Z key by default. Please refer to here for the action name.
- Select an operation for the action. : Select whether to assign an axis or a button for the action. In addition, you can finely set the button to press, release, short release, long press, long release, double tap, and simultaneous press.
- Enter the axis or button. : Press the axis or button on the selected device.
* For some actions such as UI, it is not possible to finely set press, release, short release, long press, long release, double tap, and simultaneous press.
* If you simultaneous press, exclusive processing has been implemented that does not accept other inputs until the input is returned to neutral once. No other exclusive control is implemented.
Input customization
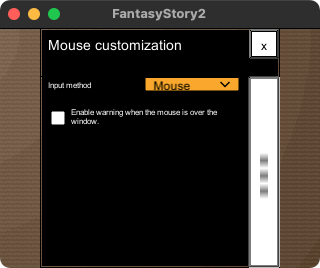
- Input method : Either mouse, touch, or gesture.
- Enable warning when the mouse is over the window : A feature to warn when the mouse cursor is over the window. Since FS2 can also be operated with the mouse, if the mouse cursor is on the window, the focus will shift to that even if you operate it only with the keyboard. The feature prevents it.
- Edge width of touch gesture (%): Width of the area that is recognized as the left and right edges in a gesture operation.
- Edge height of touch gesture (%) : The height of the area that is recognized as the top and bottom edges in a gesture operation.
- Change attack to Pocket 1. : Change action when tapped from weapon attack to pocket 1.
- Use potions automatically. : Automatically uses a health potion when the player is near death.
- Get drops automatically : Automatically obtain drops when defeating an enemy.
Assist function
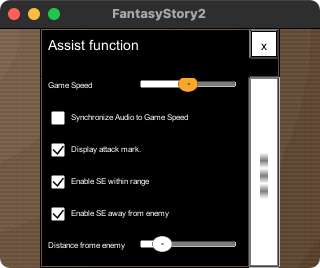
- Game speed : You can change the speed of the game when playing offline.
- Synchronize audio to game speed : When you change the game speed, the audio speed also changes.
- Display attack mark : When the character attacks, the attack mark is displayed overhead.
- Enable SE within range : A feature that makes a beeping sound effect when an enemy enters the range of a weapon.。
- Enable SE within range : A feature that makes a beeping sound effect when an enemy enters the range of a weapon.
- Distance from enemy : The distance to make the beeping sound effect when away from the enemy.
Language
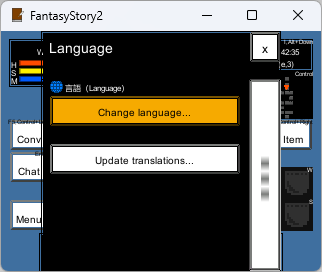
- Change language... : Open the language selection window.
- Update translations : Download and update the translated text.