
(注意事項)
なお、自己修理はメーカー保証修理や家電量販店などでの無償修理の対象からは外れますので、自信のない人
は
自己修理はやめましょう。ただし、私のように人柱希望の方はすすんでやりましょう。
たった数十円の部品を
取り替えるのにお金と日数を費やすのはもったいないです(笑)。
(お願い)
この記事を見て、私(Mai☆)に「修理してくれ〜」と依頼しないでください。
余計に壊れても責任がとれませんので・・・。
(重要)
この記事の通りにしたけど、うまく行かなかったとか、余計ひどくなったとかいう苦情は受け付けませ
ん。
ここに掲載した内容は自分で次に改造や修理するための資料を掲載しているものです。
SONY VAIOノート PCG−R505FRの内蔵ハードディスク(30GB→60GB)を 交換しました。

本体裏面ののネジを6本外すと、タッチパッド部のパネルが外れます。写真ではすでにHDDを摘出していますが
パームレストの右下部分(タイピングの時にちょうど右手を置く部分、長時間していると熱くなる部分ですね)にHDDが
入っています。
ノートの場合、摘出したHDDの中身をそのまま新しいHDDにコピーするのが一番時間の掛からないHDD換装です。
場合によってはリカバリCDで綺麗に掃除した方が良いと言う方もいらっしゃるかもしれませんが・・・(笑)
私の場合は、デスクトップPCと外付けHDDケースを利用して、データのコピーを行いました。

このようなUSBやIEEE1394を利用して、デスクトップ用の3.5インチHDDやノート用の2.5インチHDDを外付け
HDDに
できるケースが市販されています(私はNOVACの「HDDもっとはい〜るキット」を使用)。
あとは、これをデスクトップPCに接続しHDDのイメージを作成します。私は、PowerQuest社の
DriveImage2002を使用
しました。これを使うとシステム領域までイメージ化できます。ノートのHDDをイメージ化しておき、新しいHDDに取り替えてから
旧HDDの内容を書き出してやることで、HDD取り替え前の状況をそのまま引き継ぐことができます。
ここで、ミソとなるのがイメージ化したデータを新しいHDDに書き写し後の処理です。通常では、そのままイメージを復元した
ハードディスクがデスクトップ機に認識されてしまい不具合が発生します。イメージを復元したハードディスクがデスクトップ機の
再立ち上げによって、拡張ドライブとして認識される前にHDDケースをデスクトップ機より取り外すことが肝要です。
一度私はそのまま認識させてしまい、HDDをノートに戻したがOSが立ち上がらないという事象に見舞われました。
最初はそれに気が付かずリカバリCDを用いて最初からやり直すというプロセスを踏むところでしたが、いろいろと調べるうちに
上記のような手法を取ることで回避できるのではないかということで、再度チャレンジしたところ無事イメージを復元したドライブは
起動し、HDD取り替え前の環境のまま新しいHDDへのデータ移行が完了したのでした。
写真を撮るのを忘れていたので状況のみです。そのうち同じ箇所が壊れるでしょうから、そのときに写真取ります(笑)。
ヘッドホンの片側だけ音が聞こえなくなりました。ヘッドホン端子のあたりをグリグリすると場合によっては聞こえる事が
あるので、ヘッドホン端子を基盤に取り付けているハンダが剥離しているのではないかと疑いました。
そこで蓋をあけてみますと まさにビンゴ!! 見事にヘッドホン端子を基盤に取り付けている箇所のハンダが剥離していました。
稼働部分にはいろいろな応力が働くため、どんなものでもいずれはヒビが入って剥離してしまいます。そこをハンダゴテで
ちょちょいと温めてやれば簡単に直るものです。こんな修理だけで、技術料5000円程度を取られて数日間を要すのですから
勿体ないの極致ですね。
ある日、24時間フル稼働させていたノートパソコンの電源をメンテナンスのために切って再起動をかけようと電源スイッチを押し
たのですが、電源が入らなくなってしました。
ACアダプタからも正規の電圧が供給されていましたのでアダプタの故障でもなさそうです。バッテリならとACアダプタを外して
バッテリだけにしても起動しませんでした。そこで、電源回路をチェックしてどうも怪しそうな部分を手術してみることにしました。
 |
まずは、本体を2枚おろしにします。
LCDパネル部分を本体から分離して作業 が容易にできる用に準備しま す。 コ ネクタを外しますので、どこに何が挿さっていたか解らなくなる恐れが ある場合は、写真撮影をされることをおすすめします。 |
 |
写真の赤で囲った部分が今回手術をす
る部分です。 周りのHDDのカバー(左)とFDDのカバー(右)とFDDを取り外す必要があります。 (この写真では、HDDは既に取り外してあります) |
 |
問題の部分の拡大写真です。 ここにも沢山コネクタとフラットケーブルがあります。特にフラットケーブルは慎重に扱わない と破れて切れてしまいます。フラットケーブルが切れると終わりです(根性で繋ぐこともできますが素人にはとてつもなく大変な作業ですので注意しましょ う)。 フラットケーブルの挿さっているコネクタ は、コネクタの一部をスライド させるとフラットケーブルを挿入する部分の隙間が大きくなるという構造になっています。この一部をスライドさせる時に力を入れすぎると今度はコネクタが破 損しますので注意が必要です。 と にかくフラットケーブルに関わる部分は丁寧に力を入れすぎないよう扱 いましょう。 |
 |
カバー類を取り外すとこのような状態
になります。
解りやすくするため、キーボードや裏側のパネルを外して、基盤を剥き出 しにしていますが、通常の修理ではここまで分解する必要はありません。 赤で囲っている部分が問題の回路です。
|
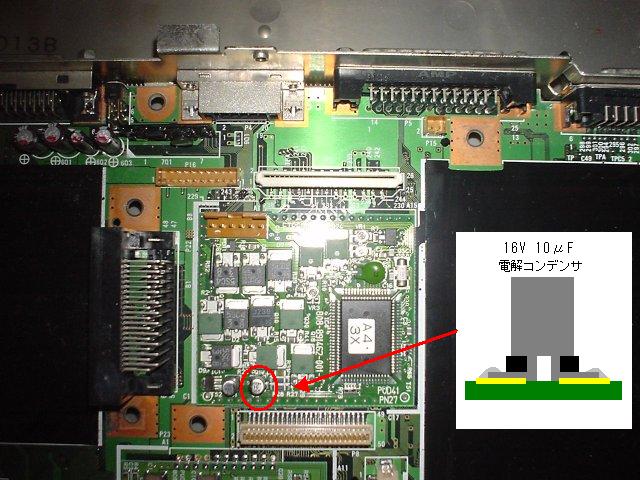 |
拡大写真です。
この基盤の10μFの電解コンデンサが容 量抜けを起こす悪い子です。 (赤で囲った部分) これを市販の安〜い電解コンデンサに取り
替えます。 16V10μFの電解コンデンサをパーツ 屋さんで入手しましょう。 このコンデンサはメイン基盤の上に2階建 てで取り付けてある基盤にあり ます。基盤を足が貫通して裏面でハンダ付けしてあるのかと思ったら、基盤の表側のランドへ取り付けてありました。 図解している通り、基盤(緑)の表側のラ ンド(黄色)にハンダ付けして あります。足の部分へ絶縁と固定を兼ねた樹脂(黒)がありますので丹念にコテ先で溶かしてはピンセットなどで切除していきましょう。 力 任せにコンデンサをグイっと曲げると、ランドごと基盤から剥離してし まう恐れがあります。 |
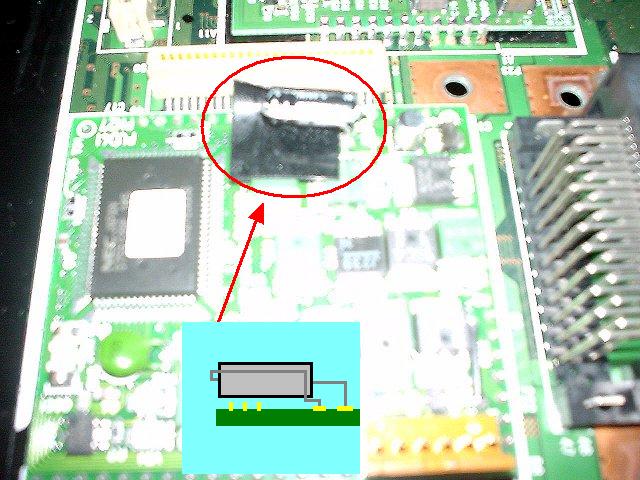 |
取り付け後の写真です(ピン
ぼけで
す)。
図のように取り付けました。コンデンサの 下にちょうど下の基盤とのジャ ンパーがあるので、絶縁テープを敷いています。 基
盤には、(+)側に”+”の標示がありますので電解コンデンサの極性
を間違わないように取り付けましょう。 |
 |
元通りに組み立てて通電試験
をしま
しょう。
試験ですので仮組立の状態で行います。
手術が完了し、写真のように無事起動しま した。 |
これで修理完了です。
この故障をメーカー修理で直そうとNECのサービスステーションに持ち込み修理すると、メイン基盤取り替えとなってしまい4万円
〜5万円を請求されます。
ちなみに自己修理ですと、電解コンデンサの費用のみ60円(今回の場合、税込)です。