How to start the game
Page table of contents
- Introduction
- About audio games
- About vibration games
- Windows version
- Mac version
- Android version
- Linux version
- Key config
- How to operate the UI
- Title scene
- Lobby scene
- Character select scene
- Character create scene
- How to exit
- Handling of save data
Introduction
Thank you for downloading the free game "Fantasy Story II (abbreviation: FS2)" for Windows, Mac, Android, and Linux. We hope that you read this instruction manual carefully and enjoy the game.
About audio games
After Version 2.1, FS2 supports audio games. An audio game is a game that can be played by audio without relying on graphics. In audio games, we mainly play using the speech synthesis feature and 3D sound effect function. These features are turned on by default. If you do not need it, change the setting from the options.
With the speech synthesis feature of FS2, all the text in the game is read aloud using the speech synthesis feature of the OS. To turn off the speech synthesis feature, go to "Options-> Audio-> Speech Settings (Voice)" in the title scene and turn off the "Enable speech" toggle.
With the 3D sound effect feature of FS2, the sound effect generated on the left of the player is played from the left of the headphones, the sound effect generated on the right of the player is played from the right of the headphones, the sound effect generated on the top of the player is played at high pitch, the sound effect generated on the bottom of the player is played at a low picth. To turn off the 3D sound effects feature, go to "Options-> Audio-> 3D SE Settings" and turn off the "Enable 3DSE" toggle. When the 3D sound effect feature is turned off, the Environmental SE becomes louder. In that case, go to "Options-> Audio-> Volume Settings" and lower the value of the "Environmental SE Volume" slider.
About vibration games
From version 2.5, FS2 supports vibration games. A vibration game is a game that can be played by vibrating the gamepad without relying on graphics or audio. In the vibration game, we mainly play using the vibration output of audio function, NVDA braille output, and Morse output function. These features are turned off by default. If necessary, enable it with a command line argument.
With the vibration output of the audio function of FS2, the sound pressure of the sound effect is converted into the vibration of the gamepad and output. To turn on the vibration output of audio feature, specify "-enable_gamepad_audio" as a command line argument.
FS2 supports NVDA Braille output. To turn on NVDA Braille output, specify "-enable_nvda_braille" as a command line argument.
With the Morse output function of FS2, all text in the game is output in Braille on the body surface using the vibration of the gamepad (convet data is only compatible with Japanese Hiragana and English of Morse and Braille). To turn on the Morse output feature, specify "-enable_gamepad_morse" as a command line argument. The Morse output does not automatically read the text so that it does not interfere with the vibration output of the audio. To read aloud, use the reading history button described later.
Using the vibration output of audio and NVDA Braille output on the Windows version may be the smoothest way to play.
Windows version
Operating environment
| Required operating environment | |
|---|---|
| OS | Windows 10 (64bit version) (* The operation of the 32-bit version has not been confirmed.) |
| CPU | Intel Core i7-3770K or faster |
| Memory | 16GB or more |
| HDD | 400MB or more |
| Internet | Optical line or faster |
| GPU | GeForce GTX 680 or faster |
| IME | Supported (There is a bug that "?" Is displayed when entering Hindi. Bengal is unconfirmed) |
| Gamepad | Xbox Wireless Controller(4549576168128) PS4 Wireless Controller (CUH-ZCT1J) ELECOM JC-U4013S (XInput Mode) Logicool Wireless Gamepad F710 (XInput Mode) |
| Speech synthesis feature | .NET 4.0 or later must be installed. Hindi, Arabic, and Indonesia have a bug that does not recognize the voice of the OS. In that case, please use NVDA. Bengali is unconfirmed. NVDA can be enabled by specifying "-enable_nvda" as a command line argument. NVDA recommends sleep mode. |
Downloads
- Free Game Mugen (64bit Windows version)
- Link at the bottom of the official website (Windows version)
Starting method
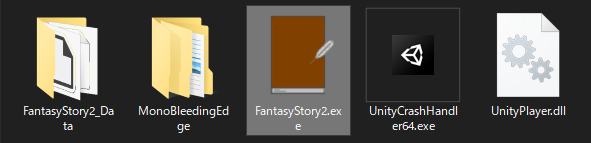
Execute "FantasyStory2.exe" in the extracted folder.
Depending on the type of decompression software, a dialog may be displayed informing you of the "Unknown publisher" when the program is executed. In that case, please click "More info" and "Run anyway" to allow the program to run.
Mac version
Operating environment
| Required operating environment | |
|---|---|
| OS | macOS Monterey |
| CPU | Apple M1(Intel 64-bit + Apple silicon) |
| Memory | 16GB or more |
| HDD | 400MB or more |
| Internet | Optical line or faster |
| GPU | Apple M1 |
| IME | Supported |
| Gamepad | PS4 Wireless Controller (CUH-ZCT1J) |
| Speech synthesis feature | Supported (Bengali language is unconfirmed) |
Downloads
Starting method
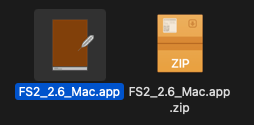
When unzipped, a file called "FS2_version_Mac.app" will be created, so execute it.
If you see the dialog "Cannot open because the developer cannot be verified", you can run it by holding down the Command key, clicking, and selecting Open.
Android version
Operating environment
| Required operating environment | |
|---|---|
| Confirmed device | SC-02M |
| OS | Android 10 or later |
| CPU | Exynos 7884B 1.6GHz 1.3GHz Octa core or fater |
| Memory | 3GB or more |
| HDD | 400MB or more |
| Internet | Optical line or faster. Wi-Fi recommended |
| IME | Supported (* IME of Bluetooth keyboard is not supported.) |
| Gamepad | Xbox Wireless Controller(4549576168128)(* Shoulder button is not recognized.) |
| Speech synthesis feature | Supported |
Downloads
Starting method

After installing on Google Play, please execute from the icon on the home screen.
Linux version
Operating environment
| Required operating environment | |
|---|---|
| OS | Ubuntu 18.04.1 LTS (64bit version only) |
| CPU | Intel Core i7-3770K or faster |
| Memory | 16GB or more |
| HDD | 400MB or more |
| Internet | Optical line or faster |
| GPU | GeForce GTX 680 or faster |
| IME | Not supported |
| Gamepad | Xbox Wireless Controller(4549576168128) PS4 Wireless Controller (CUH-ZCT1J) |
| Speech synthesis feature | eSpeak or eSpeak NG must be installed (when using eSpeak NG, specify "-ESpeakApplication=espeak-ng" in the command line argument). |
Downloads
Starting method
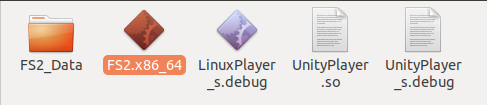
Execute "FS2.x86_64" in the extracted folder. In that case, check "Allow executing file as a program" in Permissions of Properties
Key config
Added support for controller remapping in Version 2.6. To remap the controller, go to "Options-> Input-> Controller Remapping" in the title scene. Learn more about controller remapping.
How to operate the UI
Operate the UI with the keyboard, mouse, gamepad, touch, or gesture. The basic operation method is as follows.
Keyboard
* Since FS2 can also be operated with the mouse, if the mouse cursor is on the window, the focus will shift to that even if you operate it only with the keyboard. In that case, move the mouse cursor out of the window. You can also disable the mouse by specifying "-disable_mouse" as a command line argument.
* A keyboard with a QWERTY layout is assumed. For keyboards in other layout, the keys in the same position as the keyboard in the QWERTY layout correspond.
| Action Map | Action | Command | Default Button |
|---|---|---|---|
| UI | Navigate | Select | Cursor key |
| Submit | Submit | z | |
| Cancel | Cancel | x | |
| Speech | SpeechHistoryCurrent | Current speech history | Alt |
| SpeechHistoryPrevious | Previous speech history | Alt + cursor key left | |
| SpeechHistoryNext | Next speech history | Alt + cursor key right |
Mouse
| Action Map | Action | Command | Default Button |
|---|---|---|---|
| UI | Click | Submit | Left click |
Gamepad
| Action Map | Action | Command | Default Button |
|---|---|---|---|
| UI | Navigate | Select | DPad |
| Submit | Submit | East button | |
| Cancel | Cancel | South button | |
| Speech | SpeechHistoryCurrent | Current speech history | West button |
| SpeechHistoryPrevious | Previous speech history | West button + DPad left | |
| SpeechHistoryNext | Next cpeech history | West button + DPad right |
Touch
| Action Map | Action | Command | Default Button |
|---|---|---|---|
| - | - | Submit | Tap |
Gesture
| Action map | Action | Command | Default button |
|---|---|---|---|
| - | - | Select | Swipe up, down, left, or right in the center of the screen |
| - | - | Submit | Tap in the center of the screen |
| - | - | Cancel | Swipe left from the right edge of the screen |
Title scene
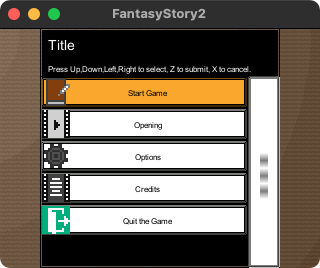
When you start the game, the title scene will be displayed. In addition, the speech synthesis feature of FS2 reads aloud all the text in the game using the speech synthesis feature of the OS.
Press any key to show the language selection window. FS2 currently supports 108 languages via Google Translate, in addition to Japanese and English. Press S to open the language search dialog.
After setting the language, the privacy policy window is displayed. You must agree to our privacy policy to play the game. It's long, but please read it. The summary is as follows. I will log various things on the server. If you connect to a server other than the official server, the log will remain there. You can also check your privacy policy on this page.
If you agree to the privacy policy, the title window will display. Select "Start Game" to start the game, "Opening" to see the opening, "Options" to change the game settings, "Credits" to show credits, and "Quit the Game" to quit the game.
Also, you can reset option data by pressing and holding the submit button for 10 seconds in the title scene.
By swiping from the top edge of the screen to the bottom edge of the screen, you can switch the input method to gestures.
Lobby scene
FS2 is an online game that you can play with other players on the internet.
In an online game, each user's computer called a client connects to a computer called a server that manages the progress of the game, and the game is established.
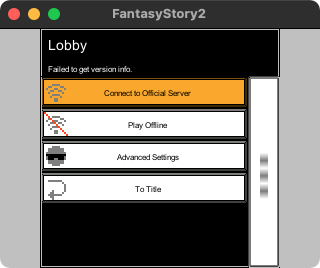
On the lobby scene, you can launch the server or connect to it as a client. Select "Connect to Official Server" to play with other players, or "Play offline" to play alone.
Character select scene
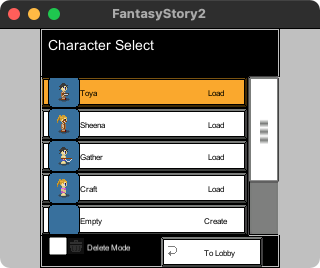
If you select "Connect to official server" or "Play offline", the character select scene will be displayed. On the character select scene, you can load, create, and delete characters.
Let's select "Create" in the empty slot.
* The product key feature has been abolished. From now on, you can create up to 8 character slots from the beginning.
Character create scene
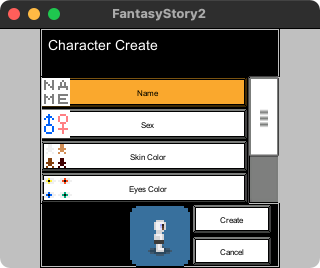
On the character create scene, you can create a character by selecting the character's name, sex, skin color, eyes color, hairstyle, hair color, clothes color.
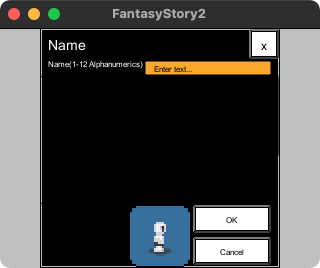
Select a name to open the name window. After focusing on the input field, press the Z key to start input. Enter the name using 1 to 12 single-byte alphanumeric characters. After entering the name, press Enter to end input. Click the "OK" button at the bottom of the window to complete the name setting.
In the Android version, when entering input fields, if TalkBack is enabled, the IME will be read aloud.
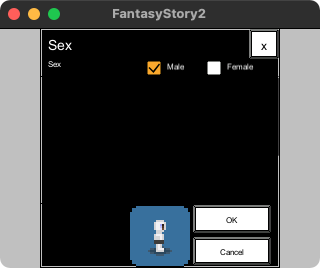
Select a sex to open the sex window. Select the toggle with the left and right keys and press the Z key to confirm. Click the "OK" button at the bottom of the window to complete the sex setting.
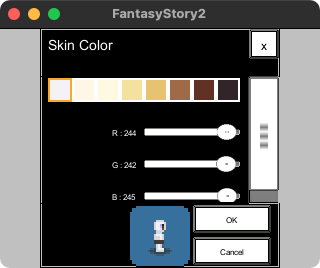
Select a skin color to open the skin color window. You can select the color from the "Color Palette" at the top of the window, or specify it with the "R", "G", and "B" sliders below it. After selecting the color, select the "OK" button at the bottom of the window. The same applies to eyes color, hair color, and clothes color.
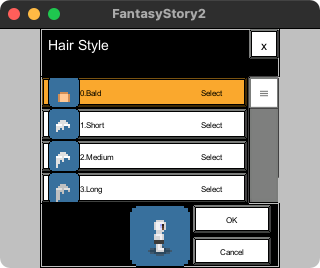
Select a hairstyle to open the hairstyle window. Select the hairstyle from the list items with the up and down keys, and press the Z key to confirm.
When you have finished selecting, select "Create" to create a character. On the character select scene, select "Load" for the created character. The adventure is about to begin!
How to exit
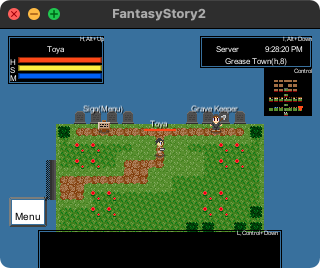
To exit the game, click the close button on the right of the title bar or press Alt + F4. The save data will be saved as a file on your computer. Thank you for your hard work.
Handling of save data
The save data of FS2 is saved on the user's terminal unlike a normal online game. For Windows, Mac, and Linux versions, you can check it in "Open save data folder" in "Advanced settings" in the lobby scene. In the Android version, you can only check the directory.
In the Windows, Mac, and Linux versions, even if you delete the folder containing the game executable file, the save data will remain in the save data folder. In the Android version, when you delete the app, the save data will be deleted as well.
This specification was implemented with the intention of allowing you to play offline or on a server other than the official server. This should allow you to continue playing by playing offline or setting up your own server, even if the official server is no longer supported.