Various windows
Page table of contents
- Window outline
- Parameter window
- Skill window
- Item window
- Equipment window
- Accessory window
- Player window
- Conversation window
- Tactics window
- Options window
- Logout window
- Chat window
- Map window
- Log window
Window outline
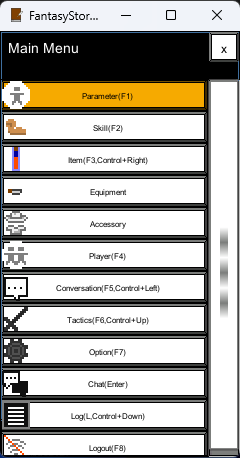
You can open the menu window by pressing the V key on your keyboard or clicking the menu button at the bottom left with your mouse. You can open various windows from the menu window. The function of various windows are as follows.
- Parameters : You can check various parameters that indicate the strength of the character.
- Skills : You can check various skills that indicate the character's abilities and change the increase setting.
- Items : You can check and use the items that the character possesses.
- Equipment : You can check and unequip the equipment items that the character is equipped with.
- Accessories : You can check and take off accessory items that your character is wearing.
- Players : You can check the list of logged-in players and perform personal chat (Tell).
- Conversation : You can send an auto-translate chat about conversation.
- Tactics : You can send an auto-translate chat about tactics.
- Options : You can check and change the game settings.
- Chat : You can send chats and view logs.
- Log : You can check the history of the log.
- Logout : You can log out and return to the character select scene.
Parameter window
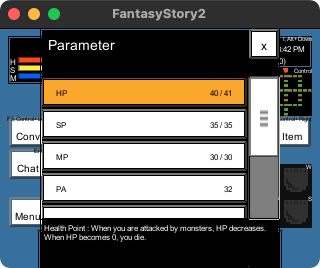
In the parameter window, you can check various parameters that indicate the strength of the character. Details of various parameters are as follows.
- Health Point (HP) : Indicates the life force of the character. When you are attacked by monsters, HP decreases. When HP becomes 0, you die.
- Stamina Point (SP) : Indicates the endurance of the character. When you attack pysically with weapon or scroll, SP decreases. When SP is lack, you can not use them.
- Mana Point (MP) : Indicates the magical power of the character. When you attack magically with book, MP decreases. When MP is lack, you can not use them.
- Physical Attack (PA) : Indicates the physical attack power of the character. The higher PA, the higher physical amage value to monsters will be.
- Physical Defense (PD) : Indicates the physical defense power of the character. The higher PD, the lower physical damage value from monsters will be.
- Magic Attack (MA) : Indicates the magical attack power of the character. The higher MA, the higher magical damage value to monsters will be.
- Magic Defense (MD) : Indicates the magical defense power of the character. The higher MD, the lower magical damage value from monsters will be.
- Move speed (MS) : Indicates the move speed of the character. The higher MS, the quicker character will move.
- Food : Indicates the character's fullness. Food decreases as time advances. When Food becomes 0, you do not recover automatically.
Select a list item to open the parameter menu. In the parameter menu, you can select 'Copy this parameter to clipboard' or 'Copy all parameters to clipboard.'
Skill window
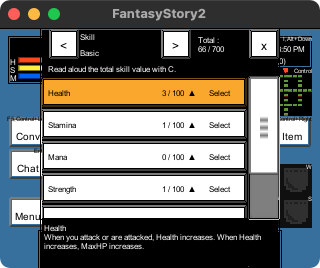
In the skill window, you can check various skills that indicate the character's abilities and change the increase setting.
FS2 is a simple skill-based game. The skill system is a game system in which the character's abilities increase according to the character's actions. For example, attacking an enemy with a sword will increase the "sword" skill, and being attacked by an enemy with a shield will increase the "shield" skill.
In the skill window, there is a list of various skills such as 7 'basic skills', 7 'battle skills', 3 'gathering skills', 6 'crafting skills' by category. Use the left and right keys to switch between categories. You can also focus on a list item to display a description of that skill at the bottom.
For character skills, each skill increases from 0 to 100. Also, it will increase until the total of all skills reaches 700. When you reach the skill limit, lower unnecessary skills.
Select a list item to open the skill menu. In the skill menu, you can select 'Set it to up', 'Set it to lock', 'Set it to down', 'Copy this skill to clipboard', 'Copy skill list to clipboard'.
Item window
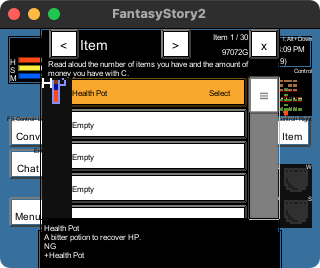
In the item window, you can check and use the items that the character possesses.
The item window has 30 item slots, which are displayed as list items by default. You can also switch between list items and slots in Menu-> Options-> Graphics -> UI-> Inventory Type.
You can check the item description by focusing on the slot. Also, when you select a slot, the item menu is displayed. In the item menu, you can select 'Use it', 'Register it as pocket 1 to 4', 'Swap it', 'Lock this item', 'Unlock this item.', 'Copy name to clipboard', and 'Throw it away' respectively.
Locked items can no longer be thrown away or sold.
Equipment window
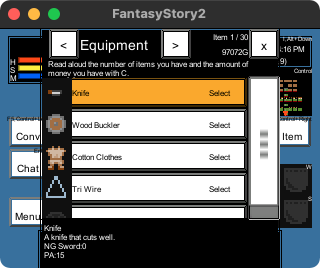
In the equipment window, you can check and unequip the equipment items that the character is equipped with.
The equipment window has five equipment slots: weapon, shield, armor, barrier, and jewel.
You can check the item description by focusing on the slot. Also, when you select a slot, the equipment menu is displayed. In the equipment menu, you can select 'Unequip it', 'Make armor transparent', 'Make armor opaque', and 'Copy name to clipboard' respectively.
In FS2, equipping armor will reflect the appearance of the character. However, some accessories may not look good on armor. In that case, you can make the armor invisible by selecting "Set armor transparent."
Accessory window
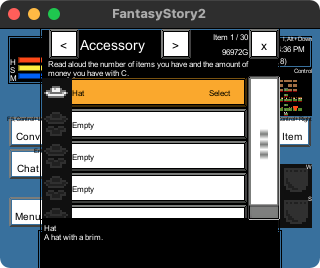
In the accessories window, you can check and take off accessory items that your character is wearing.
The accessories window has five accessory slots.
You can check the item description by focusing on the slot. You can also select a slot to display the accessories menu. You can select 'Take it off.' and 'Copy name to clipboard.' in the accessories menu.
The FS2 accessory is an item that only changes the appearance of the character. The accessories you wear later will be displayed in the foreground.
Player window
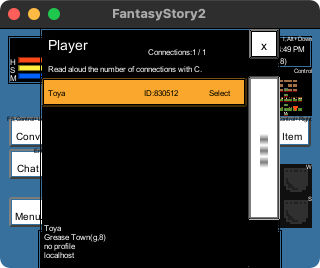
In the player window, you can check the list of logged-in players. And you can personal chat (/tell), teleport there (/teleport), look appearance (/appearance), look equip (/equip), look accessory (/accessory), add to filter (/addfilter), and remove from filter (/removefilter).
The list shows each player's name and ID. You can also focus on items in the list to display where the player is and their profile at the bottom.
* The ID is randomly determined by the client when creating the character. Therefore, an ID that overlaps with the characters of other players may be selected. Please take it as a rough standard for distinguishing different players.
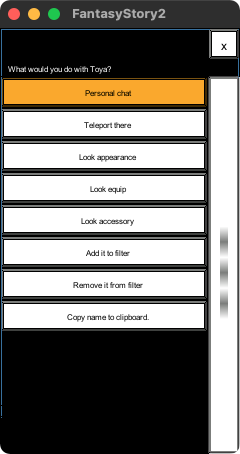
Select a player list item to open the player menu. In the player menu, you can select personal chat, teleport there, look appearance, look equip, look accessory, add it to filter, remove it from filter, or copy name to clipboard. Personal chat is a 1: 1 chat that is not heard by other players. Teleport is the feature to teleport to the player's location. You can check the player's appearance, equipment, and accessories when you select look appearance, look equip, and look accessory. Filters are a feature that hides chat messages from players you don't like and rejects their teleport.
Conversation window
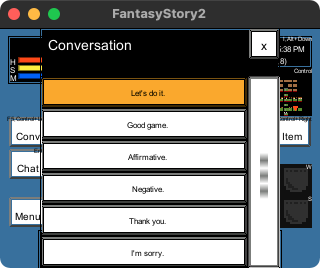
In the conversation window, you can say a auto-translate chat about the conversation. The auto-translate chat will be sent to the players on the map. Players with different language settings will read it translated into that language.
Tactics window
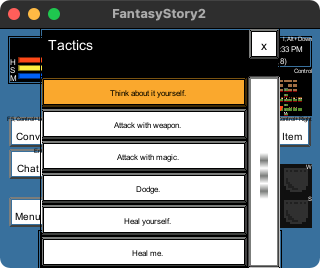
In the tactics window, you can say a auto-translate chat about tactics. The auto-tlanslate chat will be sent to the players on the map. Players with different language settings will read it translated into that language.
And in the tactica window, you can command NPCs you made friends with in the pub. Click here for pub
Options window
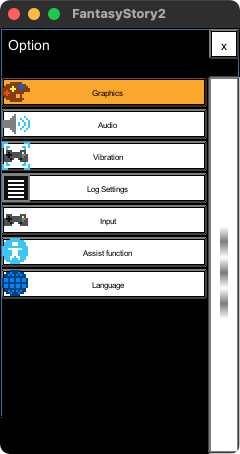
In the option window, you can check and change the game settings.
See this page for options windows.
Logout window
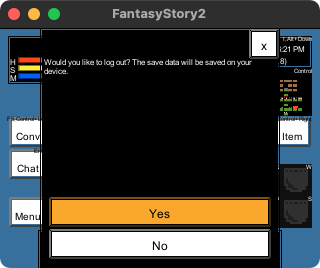
In the logout window, you can log out and return to the character select scene.
When you log out, the save data will be saved on your device.
* Do not exit the program while saving, as the save data may be damaged.
Chat window
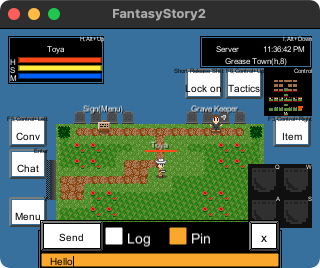
In the chat window, you can send chats and view logs.
Press Enter or click the chat button on the left to open a chat window. Type your message, then press Enter or click the Send button to send the message. Chats are sent to players on the same map by default.
In the Android version, when entering input fields, if TalkBack is enabled, the IME will be read aloud.
By prefixing the message with "/world " or "/w ", you can have a global chat sent to all players connected to the server.
By prefixing the message with "/tell character_name " or "/t character_name ", you can have a personal chat that is sent only to that player.
You can view the chat log by turning on the Log toggle.
By turning on the "Pin" toggle, you can pin the chat window and the window will remain open when you send a message.
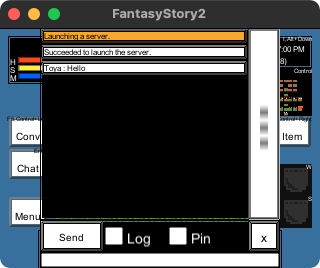
Press the Tab key or turn on the Log toggle to open the chat log window. The chat log window lists the chat messages you have said so far. Select with the up and down keys and press the Z key on the keyboard or click with the mouse to open the player menu.
In the player menu, you can select 'Personal chat', 'Teleport there', 'Add it to filter', and 'Remove it from filter', 'Copy name to clipboard', and 'Copy message to clipboard' as in the player window.
Map window
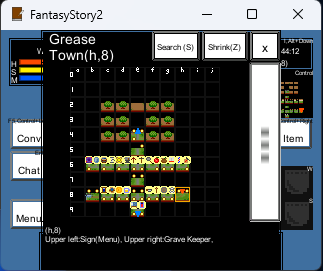
In the map window, you can check the area map and world map.
Press the Ctrl key or click the minimap in the upper right to open the map window. You can move the coordinates with the cursor keys (↑ ↓ ← →). You will hear a bang at coordinates where the map does not exist.
Press the Z key or click the shrink button in the top to switch to the world map. The world map shows the location of your current area. Press the Z key or the enlarge button in the top again to return to the area map.
Pressing S or clicking the top search button opens the map search dialog. In the map search dialog, you can search maps from the current area by specifying a type or string.
Log window
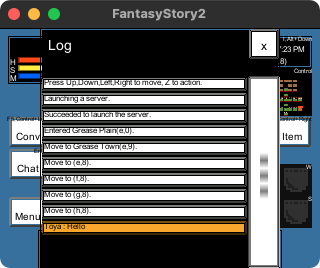
In the log window, you can check the history of the log.
Press the L key or click the log at the bottom to open the log window. You can move the focus with the up and down keys and check the past logs.
You can also select a list item to open the log menu. In the log menu, you can select 'Copy this log to clipboard.'