

| Windows10での設定法/問題点 | ||
| 5.アドレスバーの検索窓をGoogle検索に変更するには。 | 設定を行う前に、Googleの検索ページ(google.co.jp)を開いておくこと。 | 設定法 |
| 4.デスクトップへのURLショートカットのピン留めが出来ない。 | Windows10では基本的にはデスクトップへのピン留めは出来ません。 | ショートカット貼付法 |
| 3.バージョン1511、10586 | Windows10の更新は、基本的には自動で行われますが、1511バージョンへのアップグレードはインストール後、1ケ月以降になると行われるみたいです。しかし、’更新に失敗しました’とか’更新出来ませんでした’とか、右下にメッセージウインドウが出る時があります。私が行った1511へのバージョンアップ法や問題点を記しておきます。先ずは現バージョンの確認をしてみましょう。 | バージョン確認法 バージョンアップ法 問題点、対処法 |
| 2.Wake-up動作が出来ない | Windows-10をアップグレード/インストールした時に、我々アマチュア無線家にとっては関連するソフト又は機能が問題無く動作する事が必須となります。この中でリモート制御(別のパソコンから別のパソコンを制御)する場合に最初の動作として、相手のパソコンの電源を入れる必要があります、つまり”Wake-Up”機能が必須となります。今までのWindowsではパソコンのBiosのPower-Manegementで、LANボードからのWake-Upを”有効”にし、Windows上のLAN詳細設定でMagic-Paketを”Enabled”しておけば問題無く動作しておりましたが、Wake-UpしようとするパソコンがWindows-10では動作しませんでした。調査した結果、シャットダウン設定の”高速スタートアップを有効にする”のチェックを外す必要があります。デフォルトでは、このチェックが入っている為、動作しません、外した結果、問題無く動作するようになりました。 | チェックの外し方 |
| 1.リモート制御出来ない。 | リモート接続設定は許可しているにもかかわらず、Windows-10パソコンに対してリモート接続が出来ません。原因はファイアウォールの設定でパブリックネットワークからの接続が拒否されているからです。接続許可を設定するにはコントロールパネルの’Windows-ファイアウォール’を開きます。ちなみにリモート接続からのシャットダウンは、’Alt’+’F4’で行います。 | 接続許可の設定 |
| 下記の手順に従ってWindows-10をインストールして下さい。 かなり使用してきましたが、結構軽くてサクサク動きます。 メモリーが最低8GBまで無いシステムでは64Bitバージョン ではなく、32Bitバージョンの方が好ましいです。 |
| Windows-10が7月29日からリリースされて、予約はしているものの未だにアップグレード/インストールが出来ていないとイライラしている人も多いのではないでしょうか、今回はWindows-10(フルインストール版)として販売されていないため、じ~っとお待ちの方もおられるのでは?その方達の参考になればと思い、今直ぐにアップグレード/インストール出来る手法を紹介しておきます。幾つか手法はありますが、私が行った手法で説明します。 手順1~4まで行えば完了です。 ここで作成されたインストール用DVDディスクは、BOOT起動用のディスクでハードディスクのパーテーションを新たに作成しフォーマットしたい場所へ、つまり新規クリーンインストールも出来ます。実施比較した結果、アップグレードした時よりもサクサクと気持ち良く動きます。新規に行った方がゴミが無く気持ち良いです。 アップグレードは、Windows7又は8が起動されている上で、本DVDディスク内の’setup.exe’を起動し行います。本DVDディスクをBOOT起動してインストールする場合は、新規クリーンインストールのみで、アップグレード選択してはなりません、カスタム選択です。インストール工程において、プロダクトIDの入力画面やSine-INの入力画面が出てきますが、’SKIP’又は’後で’を選択して次の工程へと進みます。アカウントの作成は最低1個は作成する必要があります。 |
| 手順1 マイクロソフトから’メディア作成ツール’をダウンロードする。 ダウンロード先 下記のような画面がありますから、32ビットバージョンか64ビットバージョンを選択して下さい。 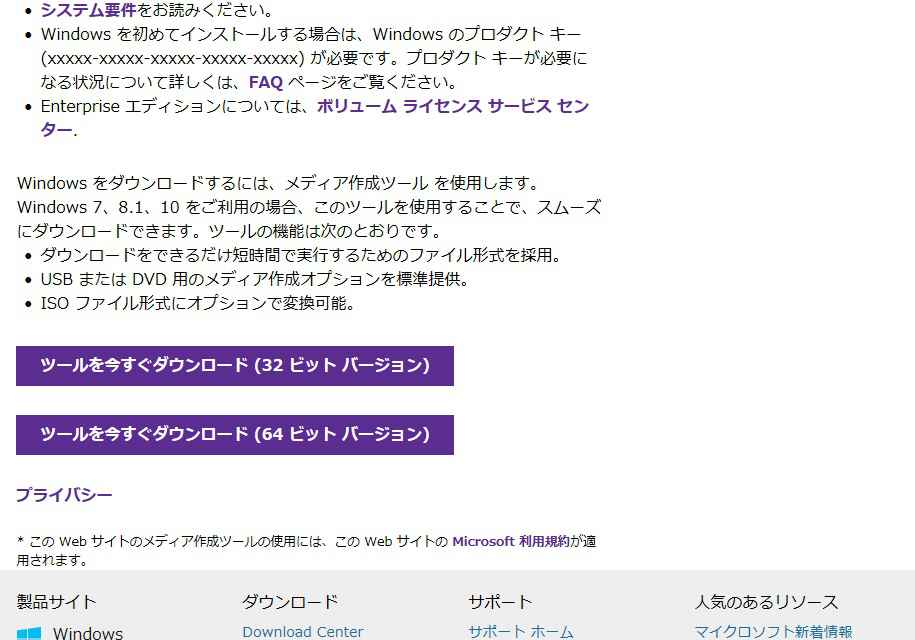 ’MediaCreationTool.exe’ファイルがダウンロードされます。 手順2 ’MediaCreationTool.exe’を実行して、ISOファイル’Windows.iso’をダウンロードします。 ① 他のPCにもインストールしたいため、インストール用のメディアを作成する項目を選択します。 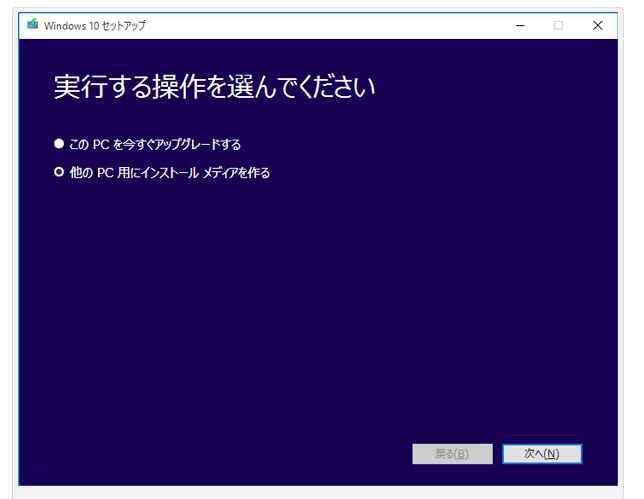 ② 必要な項目を選定する。私はアーキテクチャ=32ビットを選定。 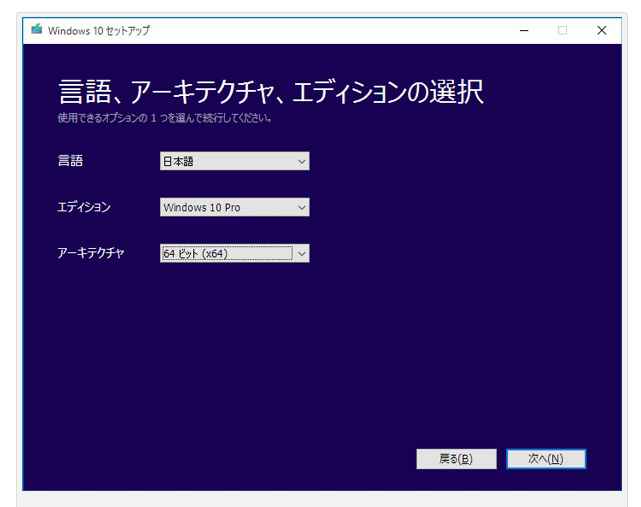 ③ ハードディスク上に’Windows.iso’をダウンロードする。 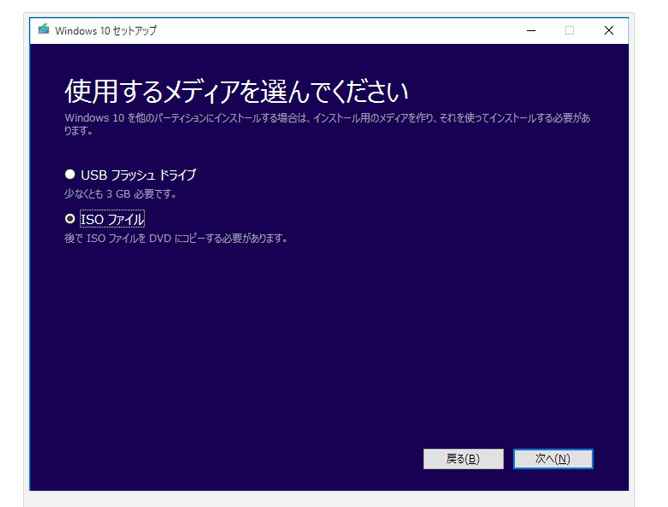 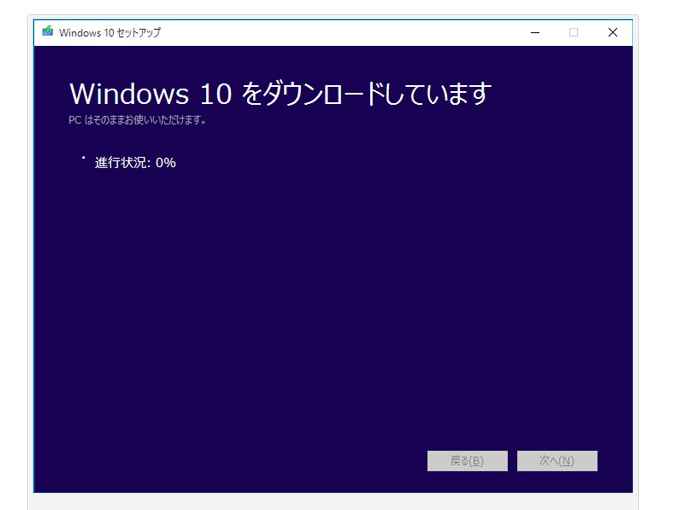 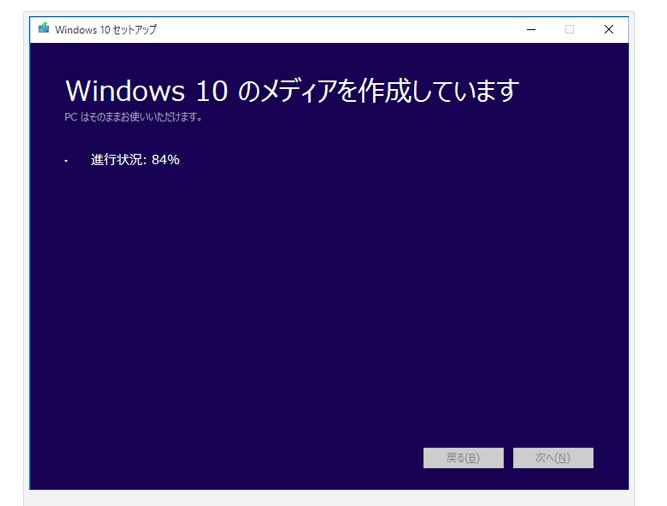 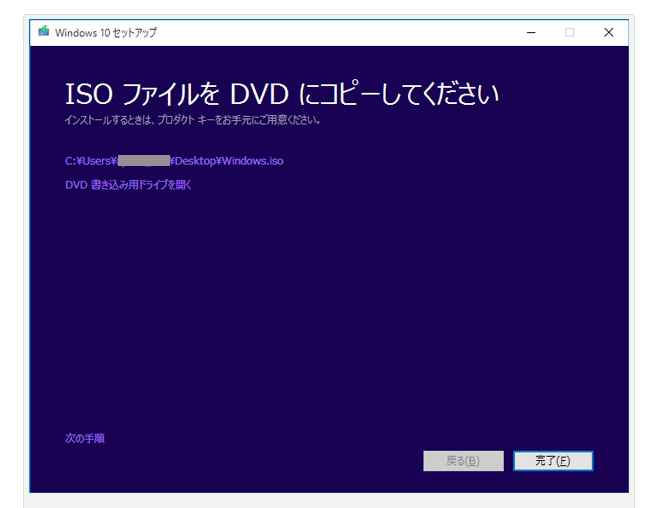 これでISOファイルのダウンロードが完了です。 手順3 DVDドライブにDVDのブランクディスクを挿入しておき、’Windows.iso’を実行して下さい。アップグレード/インストール用ディスクを作成します。ISOファイルを実行するとDVD書き込みソフトにより、下記のように書き込み開始ウィンドウが出ます。 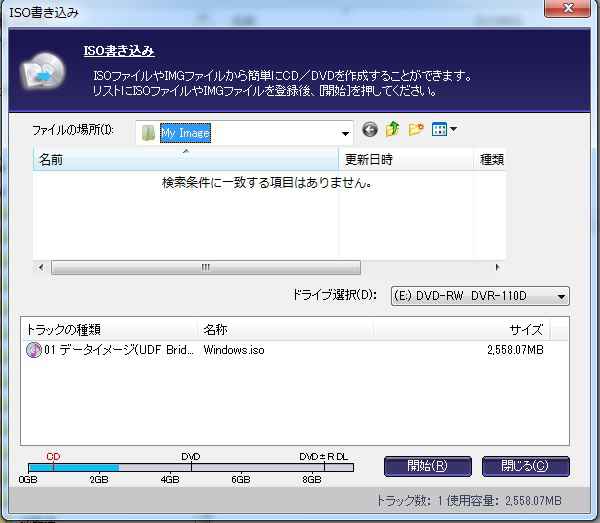 開始すると、ブランクディスクにインストール用ファイルが展開され書き込まれます。 下記のようなディスクの中身となります。 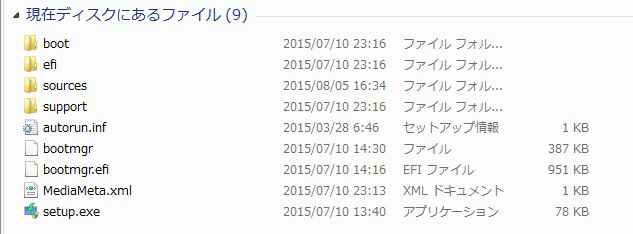 手順4 作成したインストール用ディスクを使って、’setup.exe’を実行します。 順次、アップグレード/インストールを行っていきます、色んな画面が出ますが、指示内容に従って行くとインストール完了し、Windows-10が起動します。私は設定内容の引き継ぎを行う設定で実施したため、壁紙もアイコンも同じ状態で起動します。引き継ぎをしないで、新規にインストールをした方が新鮮かも?新鮮さを出すよう壁紙のみWindows10用にしました。 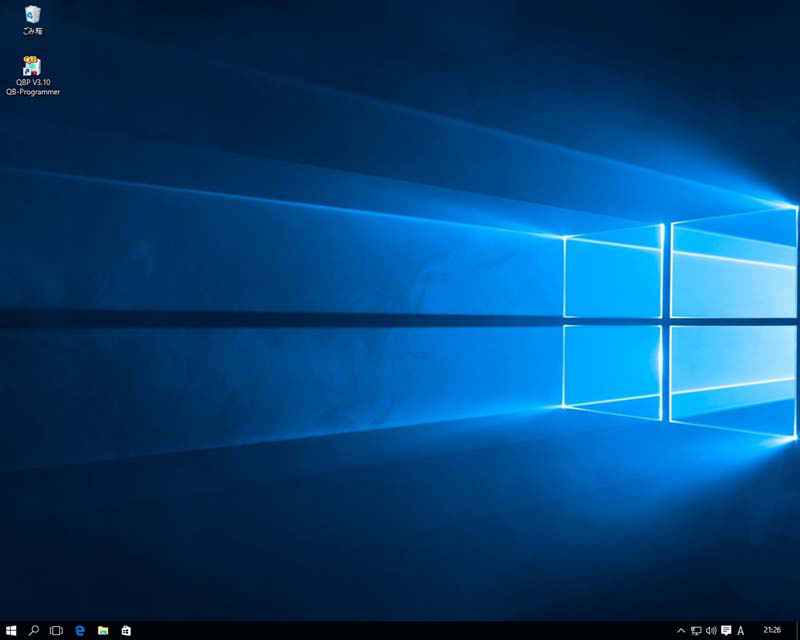 スタートメニューです。 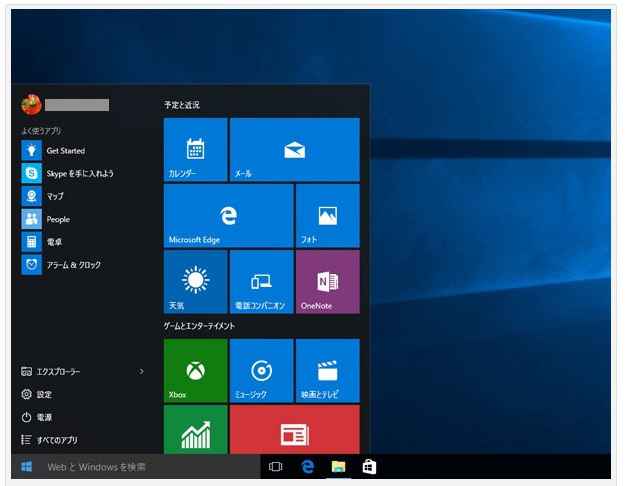 アップグレード/インストールには1時間以上は要したと思います。使用した感覚では同じハード条件ではWindows-7の方が早い感じがします、Windows-10ではハードのバージョンアップも必要のような気がします。 |
| チェックの外し方 コントロールパネルの”電源オプション”を選択します。 |
| コンパネの電源オプションを選択すると右のウインドウが出ますから”電源ボタンの動作の選択”をクリックします。 | 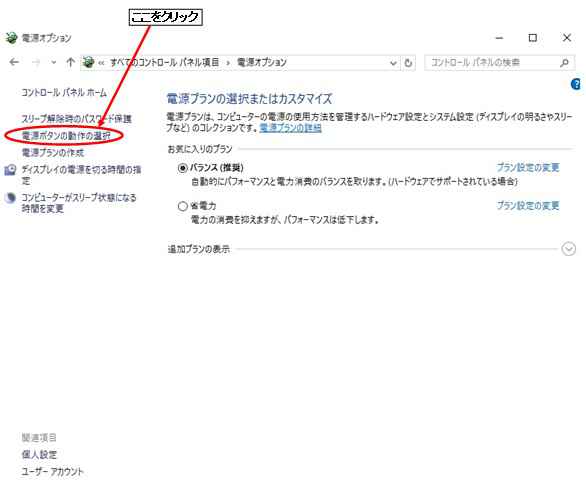 |
| ”現在利用可能ではない設定を変更します”をクリックします。 | 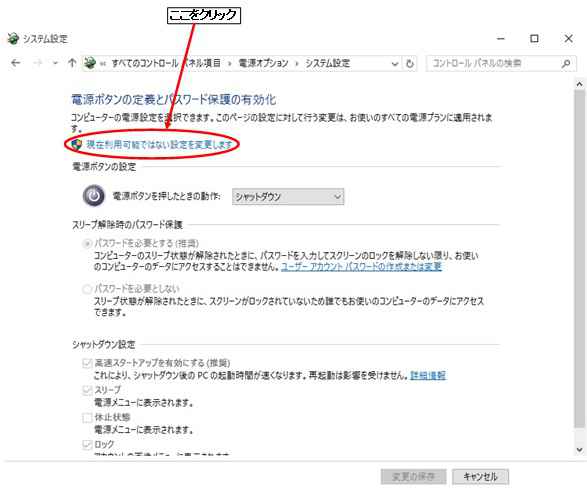 |
| シャットダウン設定の”高速スタートアップを有効にする”のチェックを外します。 | 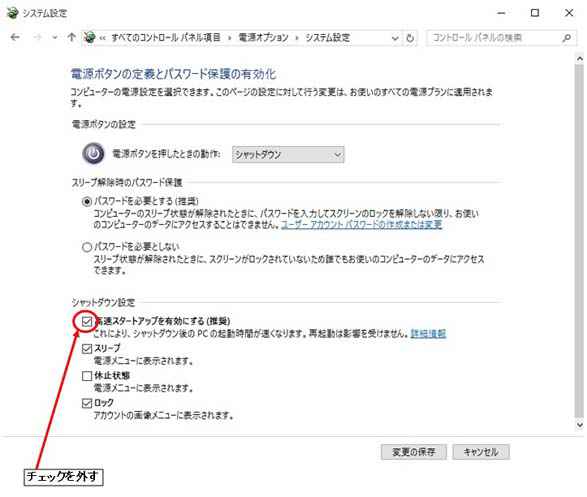 |
| 接続許可の設定法 |
| コントロールパネルの’Windows ファイアウォール’を開くと右ウインドウが出る。’Windowsファイアウォールを介したアプリまたは接続を許可’をクリックします。 | 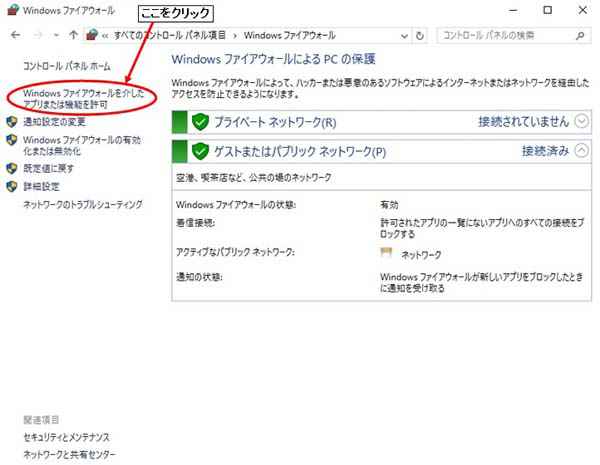 |
| ’リモートデスクトップ’の項目を確認してみる。パブリックにチェックが入っていない。 | 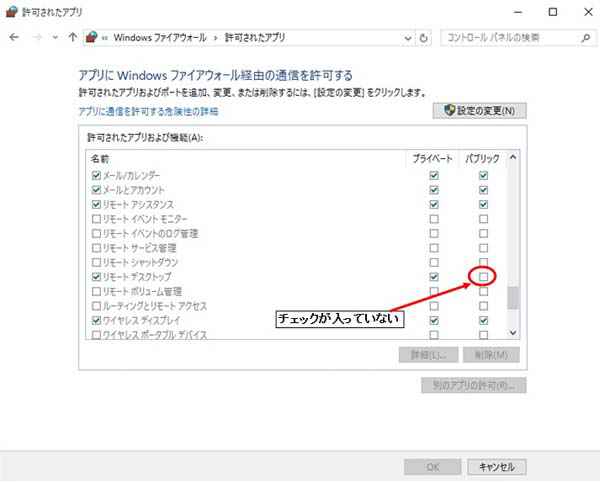 |
| ’リモートデスクトップ’を選択し、’設定の変更’をクリックし、パブリックにチェックを入れます。 | 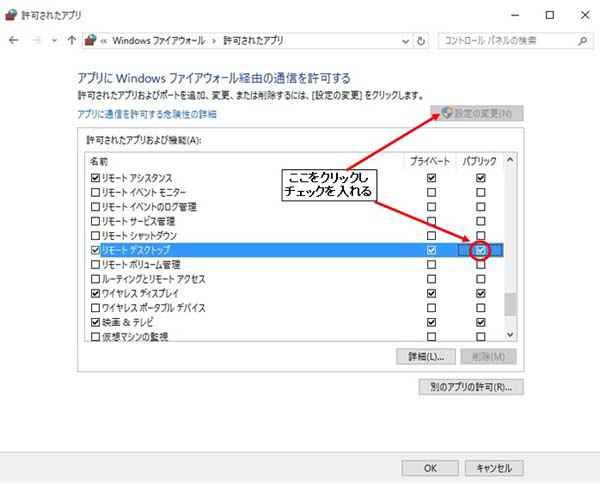 |