
 |
テープレコダーの電気回路をやさしく解説しています。 質問・要望は koukouisao@yahoo.co.jp へ |

| 簡単操作のプログラムランチャー |
| マウスで操作 |
| キーボードで操作 |
| メモリー消費なしのホットキー起動 |
| メニューは自動で作成 |
| メニュー編集自由自在 |
| ビスタ 管理者権限実行 |
| プログラム検索出来ます |
| ユーザー別々メニュー可能 |
| 簡単ホルダーオープン |
| ウインドウズメニューから開く |
| CMD.EXEから実行 |
| こんな使用も? |

goomy_install.exeを実行する。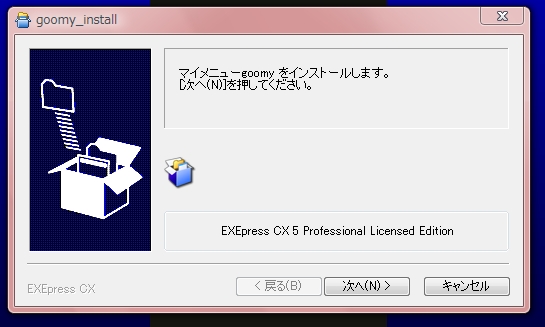 インストールするには「次へ」を押す。 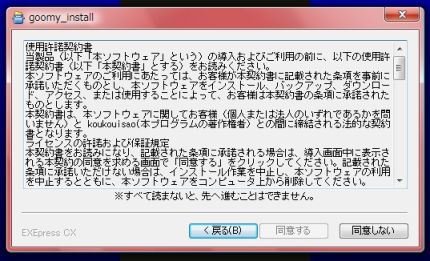 使用許諾書を最後までお読み下さい。 同意頂けたら「同意する」を押して下さい。 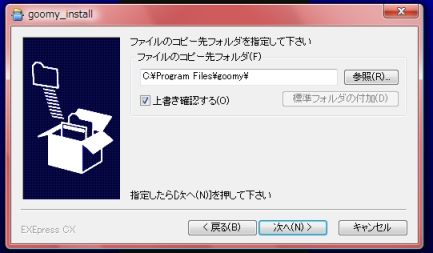 「ファイルのコピー先フォルダー」は初期値としてプログラムフォルダ ー下のgoomyフォルダーになっています。 通常はそのままで変更の必要は有りません。 インストール先を変更する場合は「参照」を押して、インストール先を 選んで下さい。 「上書きを確認する。」は チェックを入れるとファイルのコピー先が 既に存在している場合に、 上書き確認を表示してくれます。 通常はチェックを入れておいて下さい。 設定を終了したら、「次へ」を押して下さい。 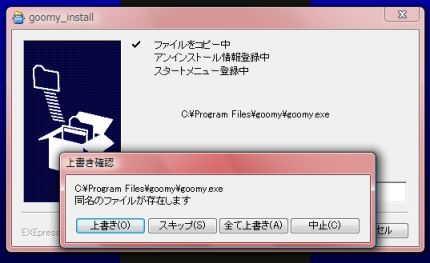 「上書き確認する」に設定の場合で、既にgoomyフォルダーにgoomyプロ グラムがある場合は表示されます。 アップデートの時などの場合にこの様になります。「全て上書き」を押 して下さい。  インストールが終了して、マイメニューgoomyが起動します。 登録キーをご購入の方はキー入力下さい。 試用する場合は「試用する」を選択して「OK」を押して下さい。 |
| このメニュー設定以降は後でいつでも再設定出来ます。 |
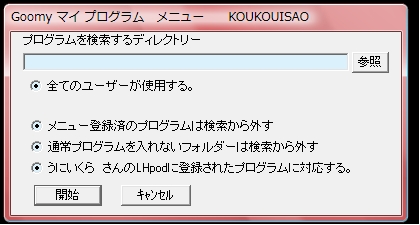 メニュー設定のダイアログが表示されます。 参照を押し,プログラムを検索するフォルダーを選択します。 注意: 初めてgoomyを起動した時(インストール時)は「キャンセル」 を選択しないで下さい。 「キャンセル」を押すと、goomy が使用する=マイメニュー= フォルダーを作成しません。 検索をしたくない場合は検索するフォルダーを指定無しで「 開始」を選択して下さい。  プログラムをインストールされているディレクトリーを選択してください。 通常はCドライブにプログラムをいれているので、Cドライブを選択します。 他のドライブにもプログラムを入れている場合は、後でもう一度再設定 を実行下さい。 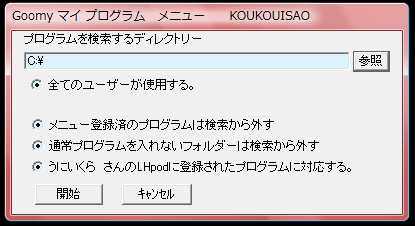 プログラムを検索するディレクトリーのフィールドに選択したディレクト リーがセットされます。 ・「全てのユーザーが使用する。」 ・「メニュー登録済のプログラムは検索から外す。」 ・「通常プログラムを入れないフォルダーは検索から外す。」 ・「うにいくら さんのLHpodに登録されたプログラムに対応する。」 デフォルトで全て選択状態になっています。個人で使用の場合は全 て選択状態で問題無いと思います。 検索を開始するには「開始」を押して下さい。  検索開始のダイアログが表示されます。 続ける場合は「OK」を、中止する場合は「キャンセル」を押して下さい。 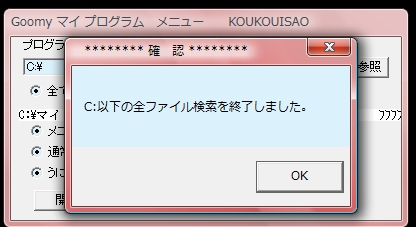 検索が終了すると検索終了ダイアログが表示されます。「OK」を押し て下さい。 インストール完了です。マウスを左上に移動させて下さい。メニューが が起動します。 |