|
Macintosh OS XでSSH Tunnelを作成する方法
OS Xは標準でSSH clientを装備しています.SSHでログインするには,「ターミナル」というアプリケーションを使用します.この方法も、コマンドラインでの入力が必要になりますが,一度やっておけば、ファイルをダブルクリックするだけでSSH Tunnelによるログインが可能になります.私の現在の環境はOS X (10.3.7)ですが、10.2(Jaguar)以上であれば接続可能でした.(10.1より前のバージョンでも大丈夫と思いますが、私が試したのは10.2以上です.)
(1) まず、接続環境の整備から行います.
ここでは、インターネットに接続していることを条件とします.「システム環境設定」→「ネットワーク」を開き,「場所」で「場所を編集...」を選択してください.そして、現在接続している環境を「複製」して、適当な名前をつけて「完了」をクリックしてください.ここでは、例として、SSH(DHCP AirMac)となっています.

(2) 「プロキシ」を選択し、Webプロキシ(HTTP)にチェックを入れます.
Webプロキシサーバの欄にlocalhost、[:]の後に、13128と入力してください(この図では,8が見えていないだけです).「今すぐ適応」をクリックしてください.(この時点では、Web閲覧不可能になりますが、SSH tunnel完成後は閲覧できるようになります.)
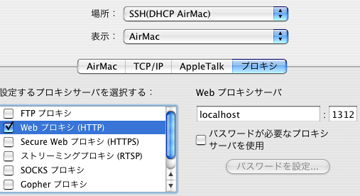
(3) ここからが,Terminalを用いたコマンドライン入力になります.
アプリケーションの「ターミナル」(Terminal)を開いてください.「アプリケーション」→「ユーティリティ」の中にあります.起動時の画面です。カーソルが点滅していますが,これはプロンプトといいます.また、PowerBookG4というのは、コンピュータの名前で、~usersとういのは,ログインユーザー名です.
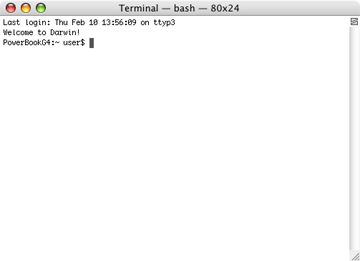
(4)このプロンプトのところに、以下の通り、半角で入力して、returnキーを押してください.大学のメールアドレスは、user@koto.kpu-m.ac.jpとします。
スペースは3カ所、sshとuserの間、.jpと-Lの間、-Lと13128の間に入ります.2行にわたっても大丈夫なので,途中で改行をしないようにしてください.
ssh user@koto.kpu-m.ac.jp -L 13128:cache.kpu-m.ac.jp:3128
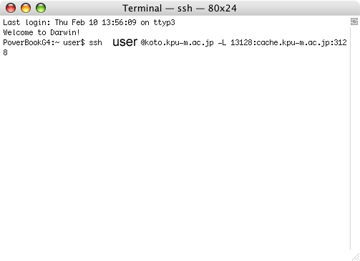
(5) 「接続を続けるか」と聞かれますので、yesとタイプしてreturnキーを押してください.この画面は初回接続時のみです.
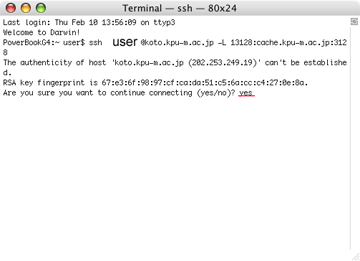
(6) 次はパスワードを聞かれますので、パスワードを入力します.プロンプトは動きませんし、入力できたかどうかも不明ですが、パスワードがあわなければ、access deniedとなりますので、その時は再度入力してください.
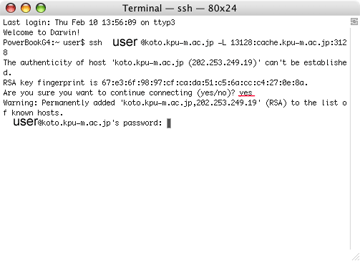
(7) 右の図のようになってプロンプトが点滅すれば成功です.試しに、府立医大のオンラインジャーナルから興味のあるものにアクセスしてみましょう.または、医学中央雑誌でもいいかと思います。
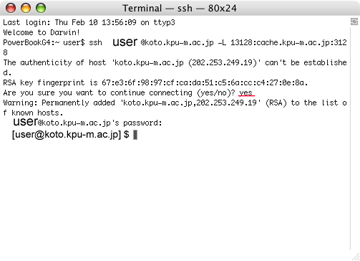
(8) ここからは、少し応用編です.このコマンドを毎回入力するのは、まるで呪文のようですから、これを実行ファイルにして、ダブルクリックするだけでSSH Tunnelが作成するようにしてしまいましょう.
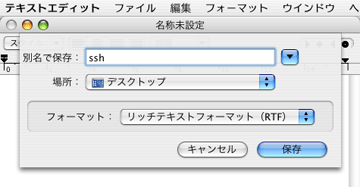
(9) まず、テキストエディットで空のファイルを作成します.すなわち、テキストエディットを起動して、名称未設定のファイルを「別名で保存する」から、sshと名前を付けて「デスクトップ」に保存してください.拡張子の.rtfが勝手につけられますが、このままでオーケーです.

(10) 続いて、ターミナルで、「新規シェル」または、「アップル+N」で、新しいウィンドウを開きます.cd Desktopと入力して、リターンキーを押してください。プロンプトの位置が「デスクトップ」になります.mv ssh.rtf ssh.txtと入力してリターンキーを押してください.ファイル名ssh.rtfがssh.txtに変更されます.pico ssh.txtと入力してリターンキーを押してください.ssh.txtの中身を編集します.
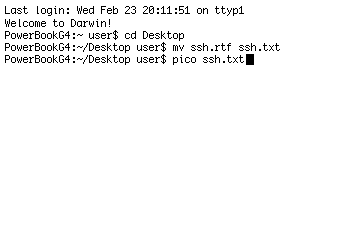
(11) picoのコマンドは、ファイルの中身を編集するコマンドです.図のように始めはいろいろな行がありますが、これをすべて削除します.^K(control+K)で行が削除されます.
続いて、先ほどのssh tunnelを作成した時の呪文の言葉を入力してください. 上書き保存は、^O (control+O)です。
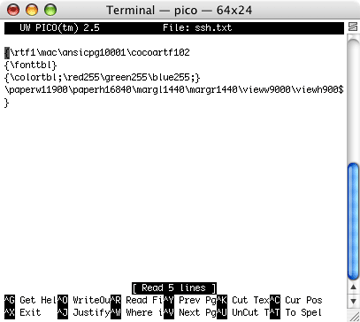
(12) 下の図のようになりますので、File Name to write : ssh.txtの所にプロンプトがでますので、ここでリターンキーを押してください。
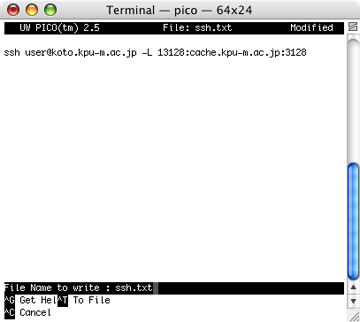
(13) 赤枠で囲ったように、Wrote 1 lineとなり、ssh.txtの内容がこのように変更されてことがわかります.picoを終了します.^E(command+X)で元の画面に戻ります。
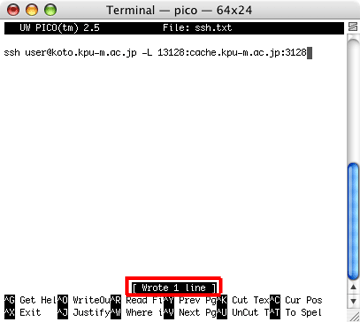
(14) あと少しだけ、入力してください。
mv ssh.txt ssh.command「リターン」
chmod 755 ssh.command「リターン」
以上を入力し、各行の最後は、リターンキーで改行してください.
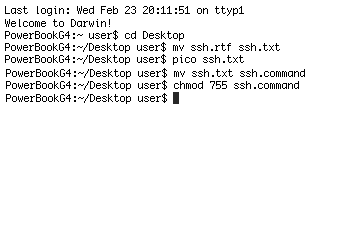
(15) 図のように一見何も変わっていないようですが、デスクトップとクリックすると、ssh.rtfのアイコンが消えて、ssh.commandのアイコンが現れます。

(16) 以上で設定は終了です.
SSH Tunnelを作成するには、(1)場所の変更、(2)ssh.commandのファイルをダブルクリックする、(3)パスワードを入力する。
終了する時は、ターミナルのウィンドウを閉じるか、ターミナルを終了し、場所を元に戻すだけです.
Mailを送信するには,smtpサーバーをlocalhost,ポートを11025とします.
|

