|
Open SSH for Windowsを使用した方法
(1) OpenSSH for Windows のインストーラーをダウンロードします. setupssh381-20040709.zipをダウンロードしてください。このフォルダをダブルクリックすると、setupssh.exeというファイルがあるので、これをダブルクリックしてください.[Next]をクリックします.
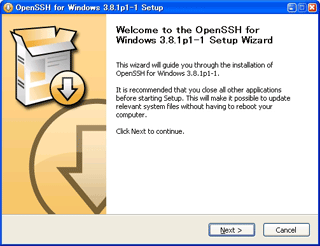
(2) I accept the terms in the license Agreementにチェックを入れてください.[Next]をクリックします.
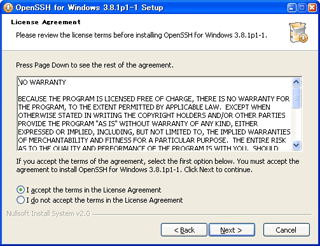
(3) Clientのみをインストールすれば良いので、Serverのチェックを外してください.
[Next]をクリックします.
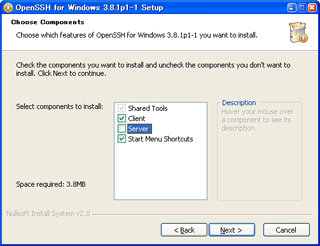
(4) Defaultで結構です.C:\Program Filesの中に、OpenSSHというフォルダが自動的に作成されて、そこにインストールされていきます.
[Next]をクリックします.
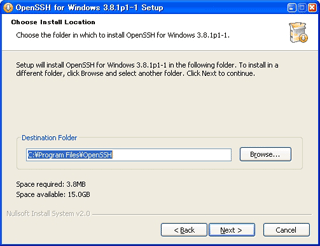
(5) Defaultで結構です.スタートメニューの中にOpenSSH for Windowsというフォルダが作成されます.これは、Uninstallするときに使用します..
[Next]をクリックします.

(6) ほんの数秒でインストールが完了します.
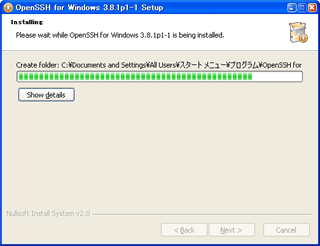
(7) [Finish]をクリックします.
これでインストールは終了です.
スタートメニューから先ほどのOpneSSHを開いても、実行ファイルは見つかりません.このフォルダには、Uninstallerのみが入っています.もし、不要になるようでしたらご使用ください.
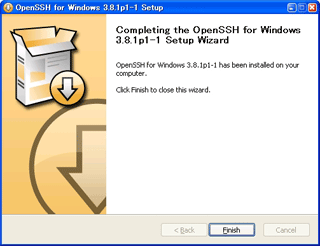
(8) 以下、コマンドラインでの作業になります.
この説明において、メールアドレスはuser@koto.kpu-m.ac.jpと仮定します.@の前のuserの部分が個人に固有のIDとなります.
スタートメニュー→すべてのプログラム→アクセサリ→コマンドラインプロンプトを起動します.白で点滅しているカーソルをプロンプトと呼びます.
ここに、半角英数字で、
ssh user@koto.kpu-m.ac.jp -L 13128:cache.kpu-m.ac.jp:3128
と入力してください.spaceは、sshとuser@の間、jpと-Lの間、-Lと13128の間の合計3カ所に入ります.途中で改行せずに(2行にわたってもよい)入力してenterキーを押してください.
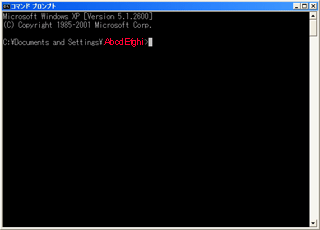
(9) パスワードを効いてきますので、入力して、enterキーを押してください.パスワード入力中は、プロンプトは動きません.
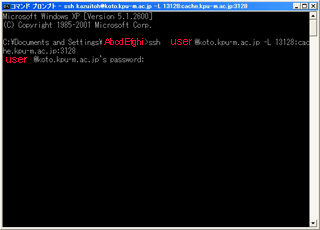
(10) 下のような画面になり、プロンプトが点滅していれば、ログイン成功です.
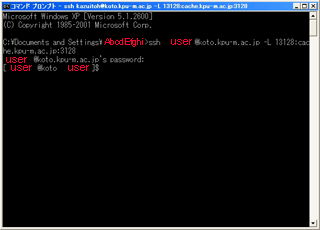
(11)次に、ブラウザーのLANの設定を変更します.
スタート→コントロールパネル→インターネットオプションで、「接続」をクリックし、ローカルエリアネットワーク(LAN)の設定をクリックします.この中の、プロキシサーバーの設定で、アドレスにlocalhost、ポートに13128と入力します.これで設定はすべて完了です.試しに、以下のサイトに接続してみましょう。
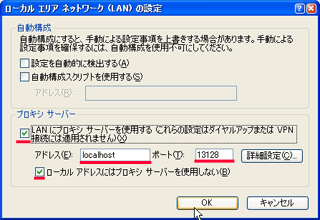
府立医大オンラインジャーナル
医学中央雑誌web版
|

